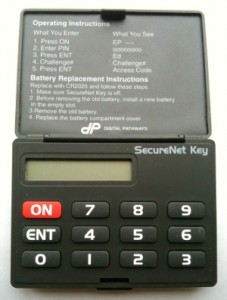If you work in a company with Microsoft Windows focused IT this is a great way to delegate your Linux users authentication. No more “I forgot my password”. With this configuration you are free of that. However you still can create local users without this centralized authentication.
This was tested with Ubuntu 8.04, 10.04 and 12.04
Active Directory credentials
The first step is to ask the Active Directory guys permission to use their authentication service. They will give you:
- The network address of the Active Directory (one or more, usually by IP address)
- A base DN
- A bind DN user
- A bind DN password
This bind designated name will permit your systems to use the Active Directory. The base DN is the top level of the Active Directory (LDAP) directory tree.
The LDAP client configuration
You should install these modules. Usually it will ask for LDAP parameters during the installation. You can just ignore them at this time.
sudo apt-get install libpam-ldap
sudo apt-get install libpam-modules
Now just edit your /etc/ldap.conf with the information you got in the previous section
host 10.11.12.13
base ou=ACME,dc=example,dc=com
ldap version 3
binddn cn=Linux Auth System,ou=ACMEServiceAccounts,dc=example,dc=com
bindpw uwegyjus
pam_login_attribute sAMAccountName
Adapting the pam modules
Now make sure all the /etc/pam.d/common-* files are like these
/etc/pam.d/common-account
account [success=2 new_authtok_reqd=done default=ignore] pam_unix.so
account [success=1 default=ignore] pam_ldap.so
account requisite pam_deny.so
account required pam_permit.so
/etc/pam.d/common-auth
auth [success=2 default=ignore] pam_unix.so nullok_secure
auth [success=1 default=ignore] pam_ldap.so use_first_pass
auth requisite pam_deny.so
auth required pam_permit.so
/etc/pam.d/common-password
password [success=2 default=ignore] pam_unix.so obscure sha512
password [success=1 user_unknown=ignore default=die] pam_ldap.so use_authtok try_first_pass
password requisite pam_deny.so
password required pam_permit.so
/etc/pam.d/common-session
session [default=1] pam_permit.so
session requisite pam_deny.so
session required pam_permit.so
session required pam_unix.so
session optional pam_ldap.so
session required pam_mkhomedir.so umask=0022
But every authentication will fail. Your system doesn’t know anything about these new users. You have to add each user first :-)
Adding Linux users
You may have a framework to deploy users among several machines, but we will just add one:
sudo addgroup acme
By default all these foreign accounts will belong to the acme group.
sudo addusers --no-create-home --ingroup acme pkdick
and you just add to one of your systems user pkdick belonging to group acme. The /home/pkdick creation will be performed automatically by the pam system (pam_mkhomedir.so) and not by the addusers command.
So…
- Get the authorization to deal with Active Directory
- Install
libpam-ldap+libpam-modules - Update
/etc/ldap.confand check/etc/pam-d/common-* - Create the Linux users with the same user name from the Windows Domain.